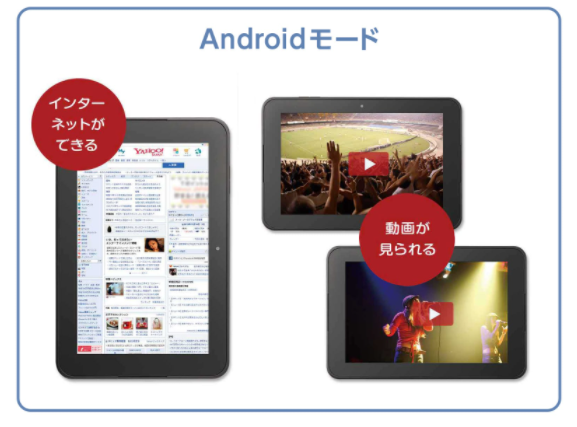スマイルゼミのタブレットは、退会後android化して活用するのが一般的です。
しかし「初期化に失敗した」という声も、ちらほら見受けられます。
失敗の原因は、一体どこにあるのでしょうか。
スマイルゼミタブレットの初期化については、実にさまざまな情報が錯綜しています。
そこで今回は、スマイルゼミの退会後にタブレットの初期化や失敗談に関して分かりやすくまとめました。
android化を検討している方や失敗が怖くてできないという方は、ぜひ最後まで目を通してください。
タブレットを活用した小学生向け通信教育を紹介しています。
小学生向けタブレット学習教材の記事はコチラ
スマイルゼミタブレットを初期化する際の注意点

android化の正しいやり方をお伝えする前に、注意点をいくつか記しておきます。
「初期化がうまくいかなった……」と後悔することがないよう、一度チェックしてみてください。
スマイルゼミ契約中の初期化はNG
タブレットを初期化するためには、スマイルゼミを退会していることが絶対条件です。
加えて、初期化のタイミングは退会した翌月以降でないといけません。
タブレットの「設定(歯車)」内にある「バージョン情報(端末情報)」を一度確認してください。
ステータスが「未契約」に変わっていれば、初期化が可能です。
月の途中で解約しても、月末までは契約状態となっています。
スマイルゼミを退会したからといって、慌ててandroid化をしないようご注意ください。
データが必要な場合はバックアップを
出典:https://smile-zemi.jp/art/02/chu/juku_sn_gu/index.html
初期化する場合には、これまで使用していたデータが全て消去されてしまいます。
大事なデータや保存しておきたいものがある場合は、バックアップを取っておきましょう。
受講中は、スマイルゼミのサーバーにバックアップを保存することができます。
修理に出したり初期化したりする必要がある場合には、microSDカードを使用したバックアップも可能です。
どちらも「端末情報」を開いて「データのバックアップ」を選択することで行えます。
先にmicroSDカードを差し込んでから実行しないと、うまくいかないためご注意ください。
スマイルゼミタブレットの初期化手順
スマイルゼミのタブレットを初期化する方法は、小学生コースと中学生コースとでは異なります。
それぞれのコースにおける初期化のやり方を、以下にまとめました。
- 歯車のマークから「メンテナンスモード」を表示
- 「端末情報」の下部にある「タブレットのメンテナンス」を選択
- 「起動する」を長押し
- 一番下の「スマイルゼミの消去」を選択
- androidモードを起動
- アプリ一覧にある「スマイルゼミの消去」を選択
どちらのコースも、消去が終わるとandroidの設定が始まります。
ここで行うのは、Wi-FiやGoogleアカウント、ユーザー名といった基本設定です。
Googleアカウントを持っていない場合は、右下に表示される「スキップ」を選択してください。
中学生コースの方が、少ない手順でandroid化できます。
繰り返しますが、今まで使用していたデータは消えてしまいます。
スマイルゼミを消去する際は、お子さんとよく話してから慎重に行いましょう。
スマイルゼミタブレットの初期化に失敗する原因は?
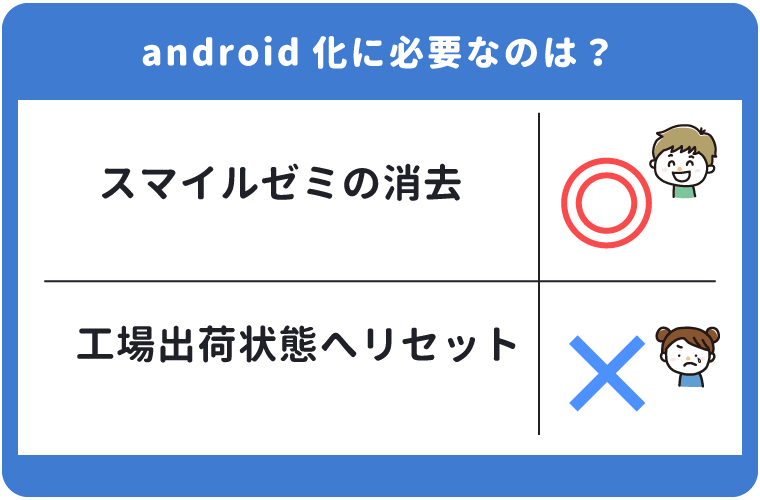
小学生コースの場合には「スマイルゼミの消去」「工場出荷状態へリセット」が一緒に表示されます。
誤って「工場出荷状態へリセット」を押すと、初期化に失敗する原因となります。
間違えないように、必ず「スマイルゼミの消去」を選択しましょう。
ちなみに、中学生コースでは「工場出荷状態へリセット」が表示されないため、失敗するリスクはありません。
失敗した時の対処法
現状では、誤って「工場出荷状態へリセット」を押してしまうと、androidタブレットへの復帰はできません。
その理由は、リセット後の「Justアカウントの認証画面」から進めなくなるからです。
「契約していた時のアカウント情報ではダメなの?」と思われるかもしれませんが、残念ながらできません。
退会していると「契約している子供が見つかりません」というエラー表示が出て、認証不可となります。
スマイルゼミを解約した後は、修理や交換といったサポートは一切受けられません。
「工場出荷状態へリセット」がある理由
androidタブレットにする際、なぜ「工場出荷状態へリセット」という項目も表示されるのでしょうか。
実を言うと、スマイルゼミの受講中に一度だけ「工場出荷状態」に戻すタイミングがあるのです。
では、いつ「工場出荷状態へリセット」を行う必要があるのかをご説明します。
進学時のコース移行で必要
「工場出荷状態へリセット」というボタンは、小学生コースから中学生コースへ移行する際に使用します。
というのも、小学生コースで利用するスターアプリや講座などは、進学時に引き継ぐことができません。
進学の時期が近づくと中学準備講座が配信され、コースを切り替えるための画面が表示されます。
その後、指示に従っていくと「工場出荷状態へリセット」というボタンが現れます。
そこで「工場出荷状態」に戻すことにより、中学生コースを開始できるようになるのです。
一度中学生コースを始めると、再び小学生コースの内容に戻すことはできません。
お子さんが悲しむかもしれませんので、コースを移行する前にしっかりと話しておきましょう。
android化後のタブレットをリセット
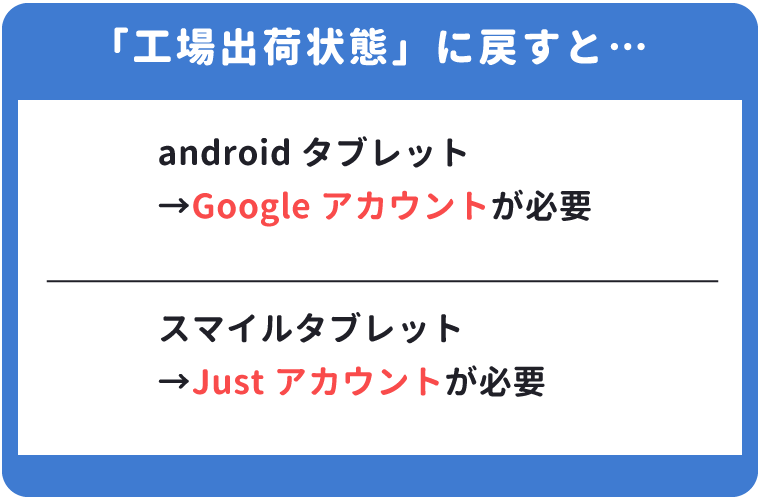
android化したタブレットを「工場出荷状態」に戻すことと、スマイルゼミタブレットの「工場出荷状態へリセット」は違うものです。
さまざまな情報が出回っているため、混同しないように気を付けましょう。
一度android化したタブレットが不調になった場合は、以下の手順で「工場出荷状態」に戻すことができます。
この場合、タブレットに紐付けていたGoogleアカウントが必要です。
インターネット上では、Googleアカウントでログインできない場合は「72時間待てば解決する」という情報が出回っています。
しかし、アカウント認証は悪用防止の機能であるため、この情報は間違っている可能性が高いです。
初期化する前に、必ず登録されているGoogleアカウントを確認しておきましょう。
- タブレットの電源を落とす。
- 電源ボタンと+ボタン(音量キー上)を同時に押し続ける。
- ロゴが表示されてから指を離す。
- 寝ている「ドロイド君」の画面が表示されたら、電源ボタンを押す。
- コマンド画面が出たら、-ボタン(音量キー下)で「wipe data/factory reset」を選択し、電源ボタンで確定。
(「コマンドが指定されていません」と出た際は、電源ボタンと+ボタンを1回押してください。) - -ボタンで「Yes」を選択し、電源ボタンを押して初期化する。
タブレットがフリーズしている場合は、電源ボタンと-ボタンを同時に押し続けて強制終了しましょう。
また、上記の操作後に「JUST SYSTEMS」のロゴ画面が繰り返される場合も、強制終了と同じように操作してみてください。
うまくいかないようであれば、修理業者などを頼ることをおすすめします。
また、中古タブレットは「工場出荷状態へリセット」をすることで、スマイルゼミ用のタブレットとして再利用可能です。
ただし、この場合は解約後のandroid化はできないという情報があります。
サポート未加入で中古タブレットを検討している方は、ご注意ください。
タブレットを長く使いたい場合は、安心サポートに加入して交換することをおすすめします。
サポート以外にもスマイルゼミはキャンペーンがありますので、確認しておきましょう。
関連記事:スマイルゼミのキャンペーン特典を紹介!特典でお得に入会しよう!
スマイルゼミのタブレット初期化についてのまとめ
スマイルゼミのタブレットを初期化する際は、以下の点にお気を付けください。
- 退会した翌月以降に「未契約」になっているかどうかを確認する。
- 紐付けた(作成した)Googleアカウントを確認しておく。
- 初期化は必ず「スマイルゼミの消去」を選択する。
- 「工場出荷状態へリセット」はコース移行時のみ使用。
ここまで「初期化」と書いてきましたが、android化は「スマイルゼミコンテンツを削除する」というイメージが近いでしょう。
タブレットはハイスペックな性能ではありませんが、子供がネットや動画などを利用する程度ならば十分です。
タッチペンが最も優秀なため、お絵描きアプリで楽しんでいる方も多いようですよ。
ぜひお子さん専用のタブレットとして、活用してみてくださいね。