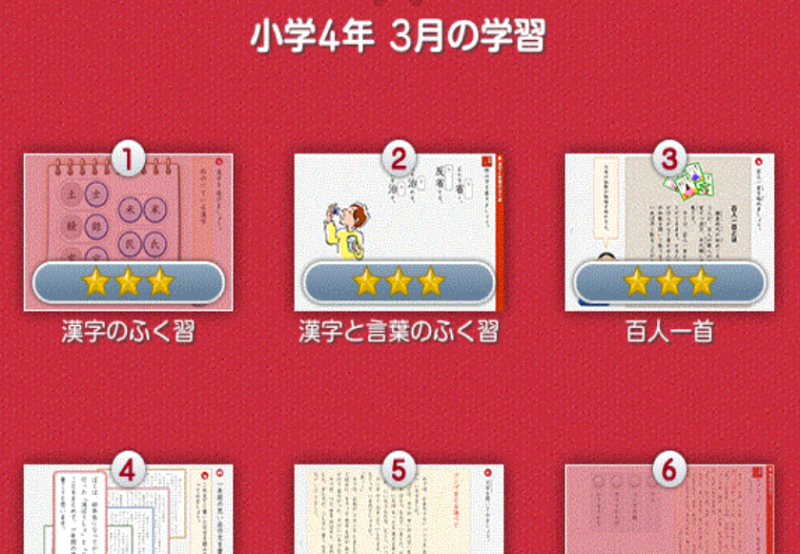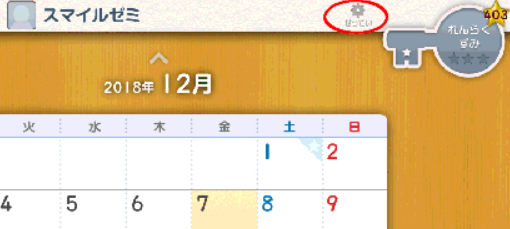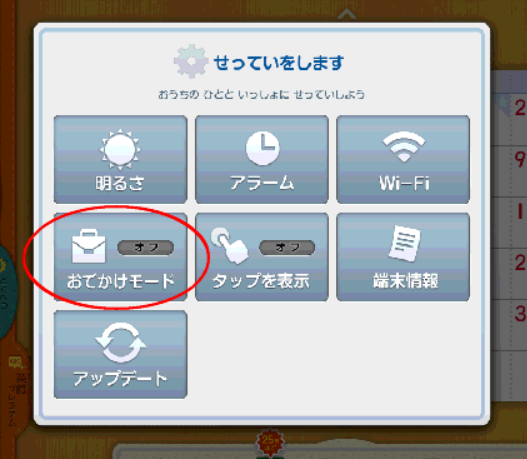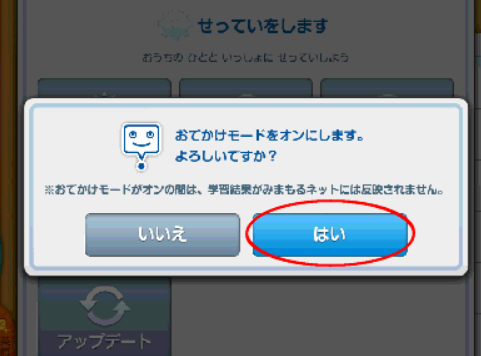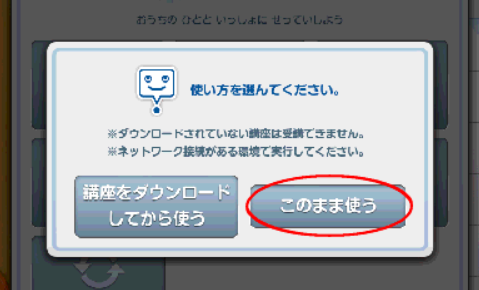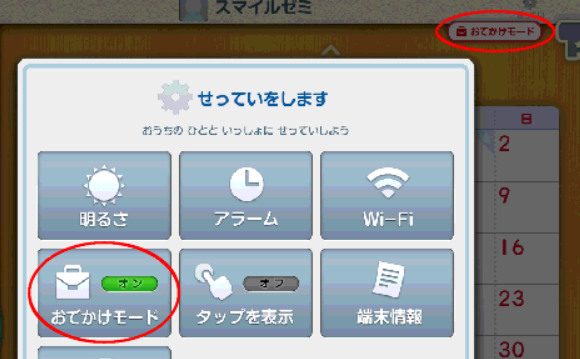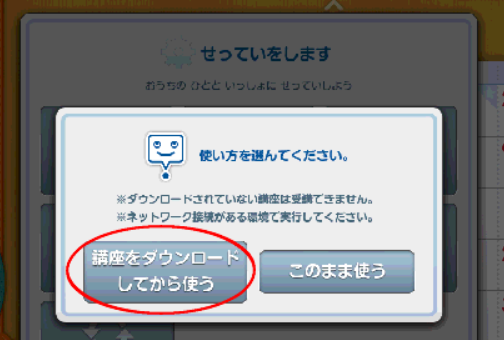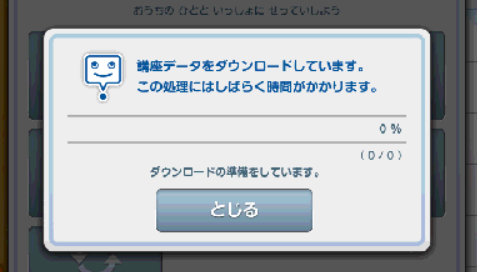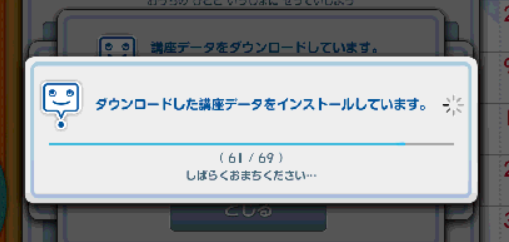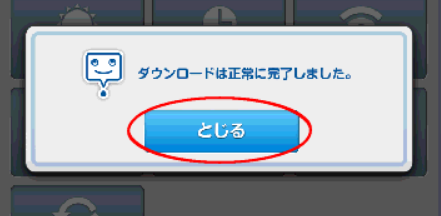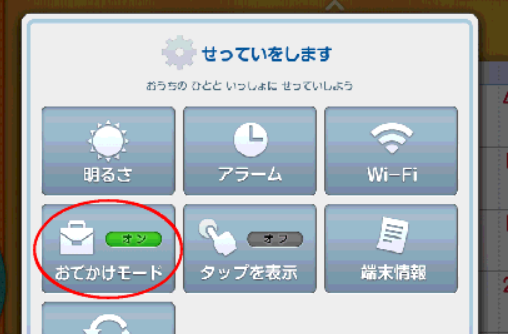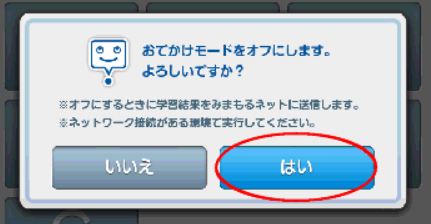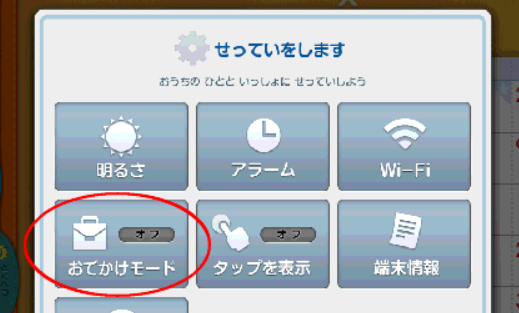「スマイルゼミのお出かけモードって何ができるの?」
「お出かけモードの使い方を把握して、スマイルゼミをフル活用したい!」
スマイルゼミのお出かけモードとは、Wi-Fiがない状態でも利用できる機能のことです。
帰省中や移動中の時間にも学習できるので、利用者にとっては大きなメリットでしょう。
本記事では、スマイルゼミお出かけモードの機能や設定方法について解説していきます。
\旅行先や移動中も学習できる/
(出典:スマイルゼミ公式HP)
![]()
スマイルゼミのお出かけモードは、インターネットの接続がなくても学習できる機能。
電車やバスなど移動している時間も勉強できるのは、うれしい点でしょう。
以下はお出かけモードで利用できる機能、利用できない機能の一覧です。
| 利用できる機能 | 利用できない機能 |
| ・ダウンロード済みの講座受講 ・ダウンロード済のスターアプリ ・漢検ドリル。計算ドリル ・周辺機能(カレンダー、カメラ等) |
・ダウンロード未完了の講座受講 ・今日のミッション ・みまもるトーク ・Yahoo!キッズ |
記載の通り、各講座やスターアプリはダウンロード済みの内容のみ利用できます。
お出かけモードを利用する時間が長くなる場合は、あらかじめダウンロードしておきましょう。
お出かけモードの解除も設定画面から簡単にできます。
スマイルゼミのお出かけモードを上手に利用し、学習習慣を身につけましょう。
以下では、スマイルゼミの口コミをご紹介しています。
スマイルゼミの口コミはこちら!
スマイルゼミ「お出かけモード」とは
スマイルゼミの「お出かけモード」とは、Wi-Fi環境がない状態でも利用できる機能のことです。
スマイルゼミの「お出かけモード」は、全コース(幼児・小学生・中学生)で利用可能。
「お出かけモード」を使えば、旅行や帰省などインターネット接続ができない時でも学習を進められます。
- 電車や飛行機で移動している時も勉強できるから、学習習慣がなくならない
- 遠出する際、テキストや筆記用具を持ち運ぶ必要がなくてラクラク
スマイルゼミの「お出かけモード」には、このようなメリットがあります。
スマイルゼミ「お出かけモード」で使える機能
スマイルゼミ「お出かけモード」で使える機能について、以下の2点を解説します。
上記2点を確認しておけば、「外出先でどのような学習ができるのか」がわかります。
より良い学習環境を整えてあげられるよう、上記2つの「お出かけモードで使える機能」を順にチェックしていきましょう。
➀使える機能一覧表
スマイルゼミ「お出かけモード」で使える機能一覧表は、以下をご覧ください。
| 講座 | ダウンロード済の分のみ利用可能。 「お出かけモード」中に「あと○問」の状態になった場合、間違った問題のみの解き直しはできない。 ※1問目から解き直すことになる。 学習結果は「お出かけモード」解除時に送信される。 |
|---|---|
| スターアプリ | ダウンロード済の分のみ利用可能。 保有しているスターが3つ以上の場合、スターアプリ一覧画像を表示できる。 (「お出かけモード」利用時は、れんらくなしで遊べる) 保有しているスターアプリが2つ以下の場合、「スターをあつめてアプリであそぼう」の画面が表示される。 スターアプリで遊べる時間は、Wi-Fi接続時に「みまもるネット」で設定されていた時間となる。 使えないスターアプリは半透明で表示される。 スターキーを押しても、「れんらくアプリ」は起動しない。 |
| 漢検ドリル | ステージ一覧に表示されている分のみ利用可能。 |
| 計算ドリル | ステージ一覧に表示されている分のみ利用可能。 新しいステージをクリアしても、次の級には進めない。 |
| 周辺機能 | 使える周辺機能の一例は、以下の通り。 ・カレンダー ・カメラ ・アルバム ・かべがみ ・れんらく |
上記の通り各講座やスターアプリは、ダウンロード済みの内容のみ利用できます。
そのため長期休暇の際などネット接続できない期間が長くなる際には、ダウンロードが必要となる点に注意が必要です。
なお、スマイルゼミの「お出かけモード」で使えない機能の一例は、以下をご覧ください。
- ダウンロード未完了の講座
- 今日のミッション
- みまもるトーク
- Yahoo!きっず(ヤフーきっず)
上記の通り、利用時にネット接続が必要な機能は、「お出かけモード」で使えません。
お出かけモードで利用できる機能、利用できない機能を覚えておきましょう。
➁使える機能の確認方法
スマイルゼミの「お出かけモード」で使える機能は、アイコンが半透明になっているかどうかで見分けられます。
スマイルゼミの「お出かけモード」で使える機能・使えない機能については、以下の公式画像をご覧ください。
上記画像の通り、「お出かけモード」で使える機能は点灯しています。
その一方で、使えない機能は半透明で表示されます。
「お出かけモード」で使える機能・使えない機能は、アイコンが半透明になっているかどうかで確認しましょう。
スマイルゼミ「お出かけモード」の使い方
スマイルゼミ「お出かけモード」の使い方について、以下の2点を解説します。
上記2つの使い方を把握しておけば、スムーズに「お出かけモード」を使えます。
より快適に学習を進められるよう、上記2つの「お出かけモードの使い方」を順に見ていきましょう。
➀スマイルゼミ「お出かけモード」の設定方法
スマイルゼミ「お出かけモード」の設定方法は、以下の通りです。
上記5つの手順をおさえておけば、スムーズに「お出かけモード」をオンにできます。
Wi-Fi環境がない場所でサッと学習を始められるよう、上記5つの「お出かけモードの設定方法」を見ていきましょう。
➀「せってい」を押す
スマイルゼミのタブレットを起動し、画面右上にある「せってい」を押しましょう。
➁「お出かけモード」を押す
「お出かけモード」を押しましょう。
➂「はい」を押す
「お出かけモードをオンにします。よろしいですか?」との画面で、「はい」を押しましょう。
➃「このまま使う」を押す
「使い方を選んでください。」との画面で、「このまま使う」を押しましょう。
➄「お出かけモード」がオンになったことを確認する
以下の2点を確認して、「お出かけモード」が設定できているかどうかチェックしましょう。
- 画面右上の「お出かけモード」の表示
- 「せっていをします」内「お出かけモード」アイコンの「オン」の表示
上記2点を確認できれば、「お出かけモード」の設定ができています。
➁講座のダウンロード方法(2カ月分)
スマイルゼミ「お出かけモード」で使用する講座のダウンロード方法は、以下の通りです。
- 「せってい」を押す
- 「おでかけモード」を押す
- 「はい」を押す
- 「講座をダウンロードしてから使う」を押す
- 講座データのダウンロード完了を待つ
- 講座データのインストール完了を待つ
- 「とじる」を押す
- 「お出かけモード」がオンになったことを確認する
上記8つの手順を把握しておけば、サッと講座をダウンロードできます。
なお、ダウンロードできる講座は2カ月分です。
長いお休みの際にもしっかりと学習を進められるよう、上記8つの「講座ダウンロード方法」を順に見ていきましょう。
各講座を終了してから、次の講座に進む形式になっているためです。
➀「せってい」を押す
スマイルゼミのタブレットを起動し、画面右上にある「せってい」を押しましょう。
➁「お出かけモード」を押す
「お出かけモード」を押しましょう。
➂「はい」を押す
「お出かけモードをオンにします。よろしいですか?」との画面で、「はい」を押しましょう。
➃「講座をダウンロードしてから使う」を押す
「使い方を選んでください。」の画面で「講座をダウンロードしてから使う」を押しましょう。
➄講座データのダウンロード完了を待つ
「講座データをダウンロードしています。この処理にはしばらく時間がかかります」と画面に表示されます。
講座のダウンロードが終わるまで、そのまま待ちましょう。
➅講座データのインストール完了を待つ
「ダウンロードした講座データをインストールしています。」と画面に表示されます。
講座データのインストールが終わるまで、そのまま待ちましょう。
➆「とじる」を押す
「ダウンロードは正常に完了しました。」との画面で、「とじる」を押しましょう。
➇「お出かけモード」がオンになったことを確認する
「おでかけモード」がオンになったかどうかを確認するため、以下の2点をチェックしましょう。
- 画面右上の「お出かけモード」アイコンが表示されている
- 「せっていをします」内「お出かけモード」アイコンの「オン」が表示されている
上記2点を確認できれば、「お出かけモード」の設定がオンになっています。
スマイルゼミ「お出かけモード」の解除方法
スマイルゼミ「お出かけモード」の解除方法は、以下の通りです。
上記4点を把握しておけば、素早く通常のタブレット学習を再開できます。
快適かつ効率的に学習を進められるよう、上記4つの「お出かけモードの解除手順」をチェックしていきましょう。
➀「せってい」を押す
スマイルゼミのタブレットを起動し、画面右上にある「せってい」を押しましょう。
➁「お出かけモード」を押す
「せっていをします」の画面で、「お出かけモード」を押しましょう。
➂「はい」を押す
「お出かけモードをオフにします。よろしいですか?」の画面で、「はい」を押しましょう。
「はい」を押すと、みまもるネットに学習した内容が送られます。
➃「お出かけモード」が解除されたことを確認する
「お出かけモード」アイコンの状態が「オフ」になったことを確認しましょう。
スマイルゼミ「お出かけモード」に関するよくある質問

スマイルゼミ「お出かけモード」に関するよくある質問は、以下の2つです。
上記2点をチェックしておけば、よりスムーズにトラブルを解消できます。
素早くトラブルに対処できるよう、上記2つの「よくある質問」を見ていきましょう。
➀「お出かけモード」のエラーを解消する方法は?
「お出かけモード」のエラーを解消する方法は、タブレットの再起動です。
タブレットを再起動する方法は、以下をご覧ください。
- タブレット本体の電源ボタンを3秒ほど押す
- タブレットの電源をオンにする
上記の方法は、スマイルゼミのタブレットで発生するエラー全体に共通する対処法です。
そのためエラーの内容によっては、再起動で解消できないことも。
その際は、エラーコードを頼りにトラブルの対処法を調べることをおすすめします。
「スマイルゼミのサポートセンターにエラーの解決方法を聞きたい」という方は、以下からお問い合わてみましょう。
【スマイルゼミサポートセンター】
- 連絡先:0120-965-727
- 一部のIP電話:03-5324-7612
- 営業時間:10:00~20:00
営業時間は10~20時までのとなっておるので、注意してください。
➁教材をダウンロードできない時はどうすればいい?
スマイルゼミの教材をダウンロードできない場合には、以下の対処法で改善することがあります。
- タブレットの再起動
- 不要なデータの削除
- タブレットの初期化
スマイルゼミの教材をダウンロードできない原因として、空き容量が不足している可能性が考えられます。
空き容量が不足していると、教材だけでなくスターアプリが使えなくなることも。
教材がダウンロードできない場合の原因や対処法に関する詳細は、以下の公式ページを確認しましょう。
【スマイルゼミの教材ダウンロードの不具合について(公式サイト)】
[054657]講座やスターアプリが利用中に止まる、ダウンロードできない
データの削除やタブレットの初期化については、以下公式情報をご参考ください。
【(公式サイト)】
[054653]タブレットの不要なデータを削除する方法
【タブレットの初期化について(公式サイト)】
[054654]タブレットを初期化する方法
【再起動のやり方について(公式サイト)】
[053296]電源の入れ方、切り方を知りたい
スマイルゼミ「お出かけモード」のまとめ
最後に「スマイルゼミのお出かけモード」について、まとめておきます。
- スマイルゼミのお出かけモードはWi-Fi・ネット環境がなくても勉強できる機能
- お出かけモードを設定すればスターアプリ・ドリル・周辺機能も使える
- お出かけモードの使い方は「せってい」画面から簡単に操作できる
筆記用具やテキストなどを持ち運ばなくても2カ月分の講座を利用できる点も、お出かけモードの魅力です。
またスマイルゼミは全額返金保証があるので期間内に手続きすれば、会費などを請求されません。
お出かけモードの使い勝手が気になった方は、早速スマイルゼミを試してみましょう。